This panel is accessible through the Command Panel “Preferences” button, or using the Command-, shortcut, or through the menu Mastock, Preferences.
It is one of the key characteristics of Mastock to be highly customizable. Most of the users go through several phases of discovery; initially, nobody wants to go through the pain of setting up a program to make it work, everybody wants instant usability. This is why there is a default value for each of the parameters and you do not have to bother about it.
As time goes, everybody wants the program to go their own way. You can take time to discover each of the tabs, each of the possible customizations and see what works for you.
Every color you see on the screen can be changed. Note that, when you have found the right combination for you, you can save it as a theme.
Chart:
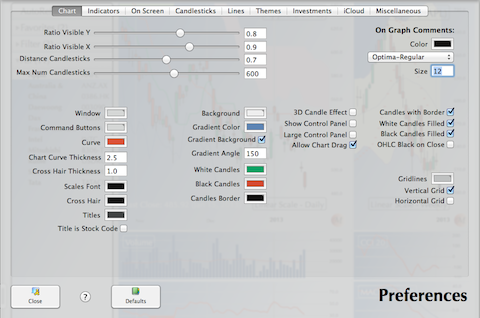
You can select name or code for title and menus.
Miscellaneous:
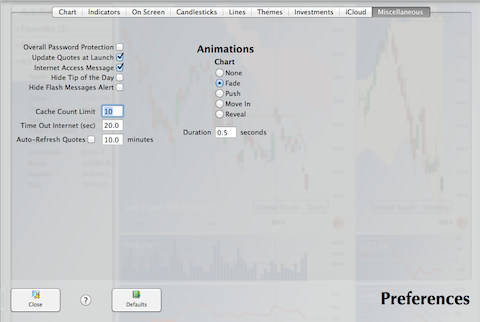
Cache count defines a balance between memory and speed. Mastock permanently tries to anticipate the user’s next request and pre-load the likely next data in memory, either a different time frame, a different time period or a different stock. The higher the number, the more likely data will already be in memory when needed. However, the higher the number, the more memory used. There is a point where increasing the cache count will be counter-productive if you do not have enough memory available.
AutoRefresh sets a timer to refresh quotes from internet. You can set any time from 5 seconds (0.08 minutes) to infinite. Mastock looks at the content of the AutoRefresh portfolio and downloads the latest available quotes.
Animations settings control the chart transition from one stock to another and the display of auxiliary window, either fly from top or popup
Last, overall password protection, is a simple mechanism to keep the casual snoopers at bay. Do not, however, get a false sense of confidence, any educated professional will break it in a few minutes.
Indicators:
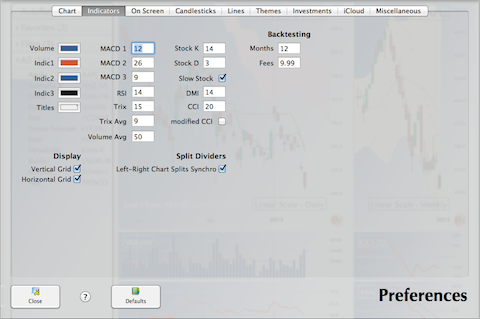
Back testing is used in conjunction with custom indicators.
On Screen Indicators:
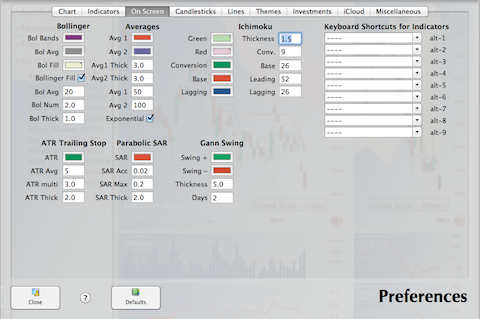
You can define keyboard shortcuts for custom indicators on-screen and triggers. Those shortcuts are Option-1 to Option-9. Pressing the shift key controls those same shortcuts for the right window.
Japanese Candlesticks:
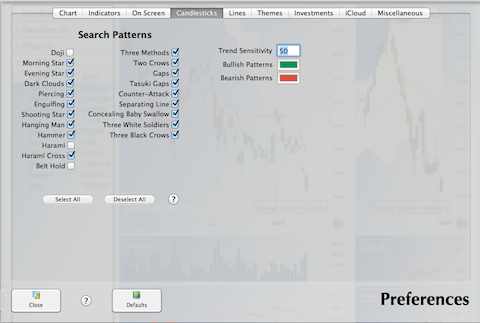
Japanese candlesticks figures are only valid if there is a trend. The trend sensitivity default defines the strength of a trend necessary to consider figures. If this number is too low, you’ll get too many false alerts. If this number is too high, you’ll miss valid figures.
Lines:
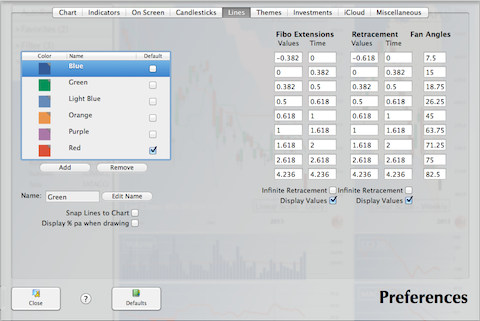
You can customize both colors and associated names for the lines. You can also change the default color, used when creating a new line, retracement or fan. Retracement values and fan angles are fully customizable.
Notice the checkbox “Snap Lines to Chart”. Off by default. If unchecked, lines extremities are only defined by the mouse clicks position, you can freely draw lines anywhere on the chart. If checked, lines extremities are automatically adjusted to coincide with high or low if the display is candlesticks, or the close values in case of curve display. Checking/Unchecking this option, only affects new lines.
Themes:
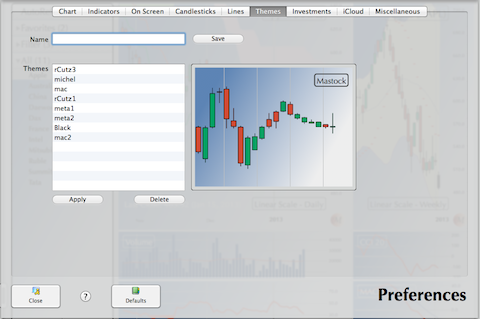
In order to change the theme, either select an existing one from the list and press Load, or create a new one. To create a new theme, just modify the colors you want to change in all other preferences tab, then press Save. All colors can be customized.
Investments:
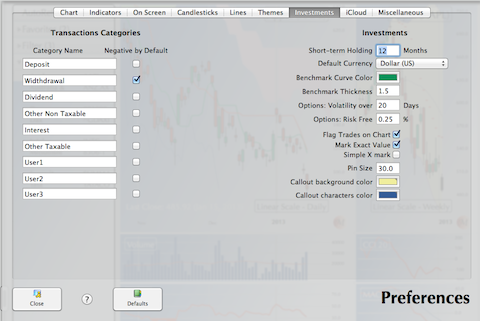
Using the investments tab, you can customize the transactions categories, the default currency and, for tax purpose, the number of months to hold an asset to be considered long term gain. Furthermore, you can choose to show trade operations on the graph.
iCloud (only appears if the general iCloud settings are valid):
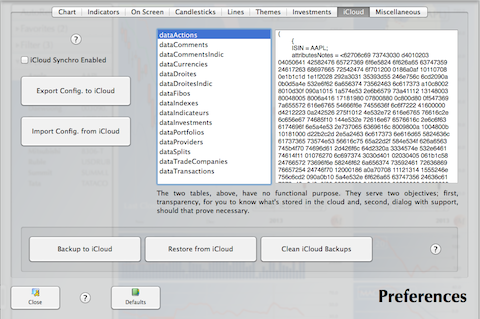
You can synchronize your app with other Mac or iPad devices. You can visualize the current iCloud configuration by selecting one of the files.
You can enable the synchronization by, either importing the current cloud configuration to your device, or exporting your device configuration to the cloud. Uncheck the iCloud synchhro checkmark to stop synchronizing.
